Claim Reports
This report shows all open claims with a remaining balance and/or all closed claims.
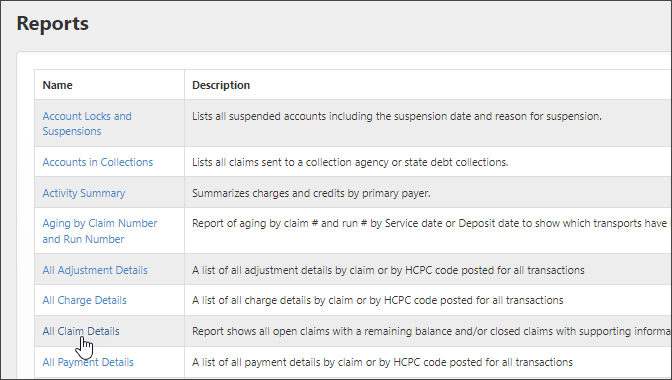
The new "All Claim Details" report will provide a report parameter that allows you to select open, closed, or all claims.

Fields of information include:
|
|
|
|
Tertiary payer name |
|
|
|
||
|
|
|
|
|
|
|
|
|
|
|
|
|
|
|
|
|
|
|
|
|
|
|
|
|
|
|
|
|
|
|
|
|
|
|
|
|
|
|
|
|
|
|
|
|
|
|
|
|
|
|
|
|
||
|
||||
|
|
To run the report:
-
On the navigation bar, click Analytics and then click Reports.
-
Scroll down the list and click All Claim Details.
-
Start and End Date: Pick how far back you want the report to start and the date you want it to end.
-
Date Filter Type: Select Date of Service or Billed Date.
-
Claim Statues: Select Opened, Closed, or All.
-
Click View Report.
Recommended use
We recommend you export this report to .csv and use Excel to splice and dice the report to find trends and claim specifications that may fall out of line from the norm. Use the videos in the "Using Excel to Manipulate your Report Data" to learn how to use Excel.
What's in it?
Billed Claims displays the daily number of submitted claims and the daily amount billed.
-
Select the start and end date.
-
Select one or more users or click Select All to see everyone.
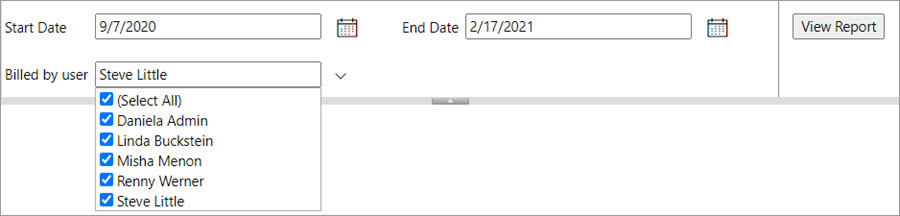
-
Click View Report.
Page one shows a summary.
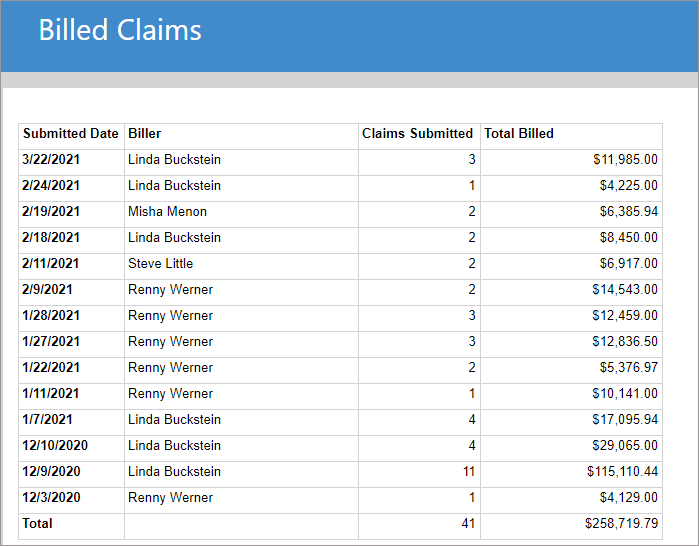
Page 2 shows the breakdown including submitted date, date of service, biller, LOS, primary payer, mileage, claim number, and total amount billed.
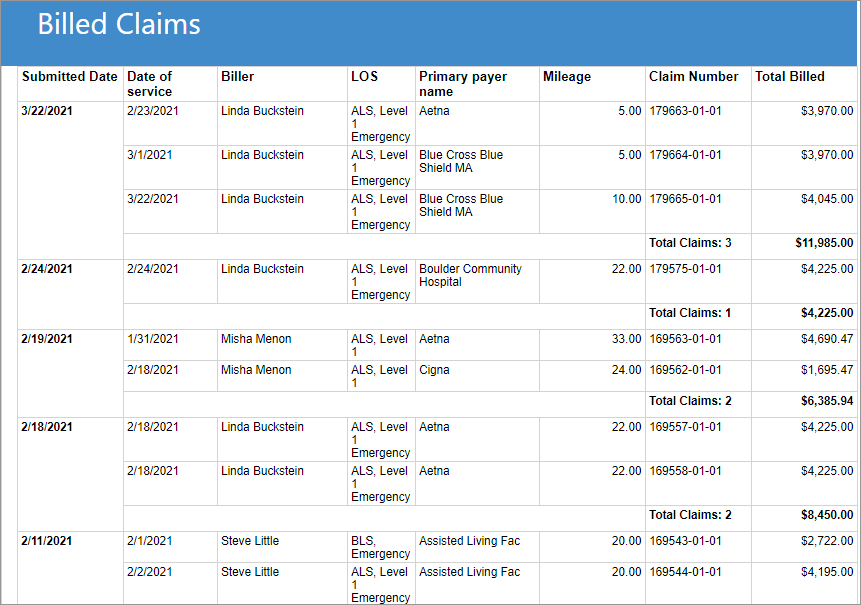
Recommended use
Run this report daily.
Use this report as a bilker productivity report. View the number of claims submitted by each biller on a daily basis, identify their baselines, and see when productivity increases or decreases. If payments are not coming in; run Billed Claims for a few weeks back to see if you were running less trips during that time period.
When you export the report to Excel, there will be two levels of detail, Biller Totals by Day and Claim Details by Day.
Use the Biller Totals by Day tab to see how many claims the biller submitted and the billed amount.
The Claim Details by Day tab expands the view to show the claim numbers and the amount billed per claim.
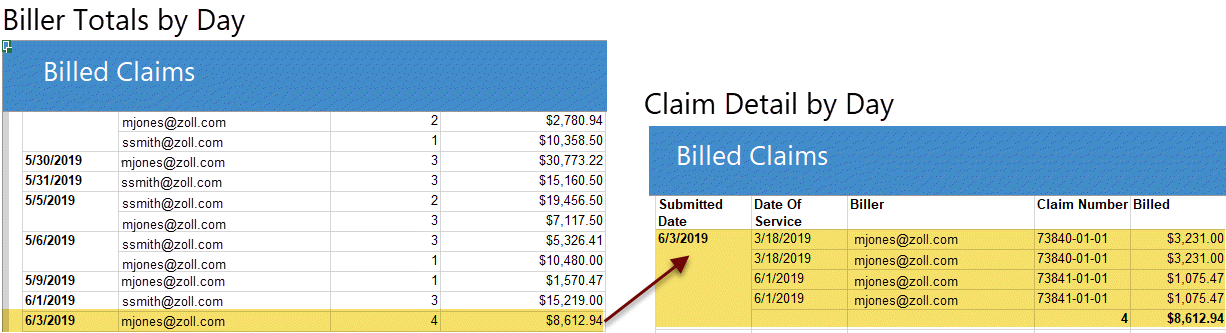
Use the Claim Charge Details report to view all base rate and mileage charges by HCPCS for this claim. The report can be found on the Claim page under the Charges tab.

When you click the link, the report displays in a new tab.
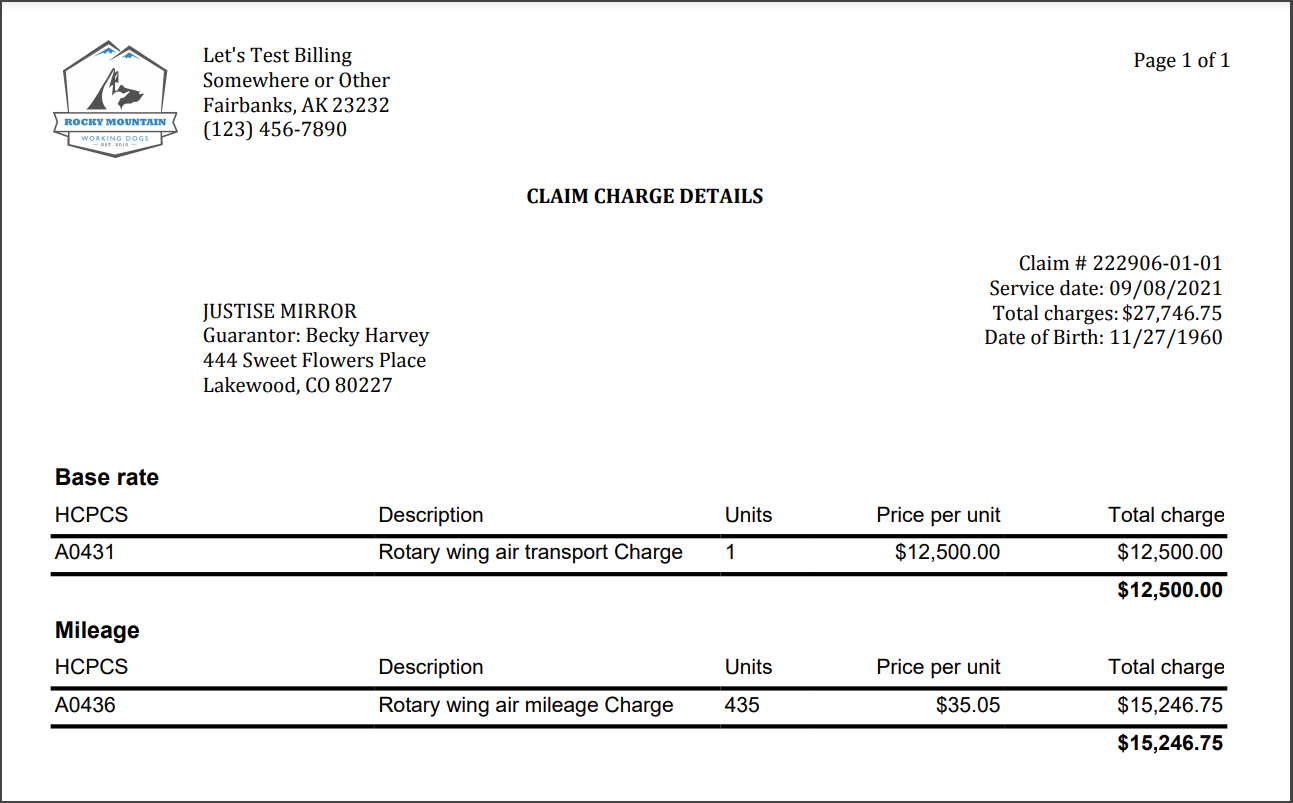
Use the download and/or print capabilities at the top right.
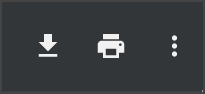
Information about this report is under construction.
On the Account page under the Claims tab you will find the 'Print running balances' report. This is a great report to print a response to a legal, patient, or audit request.
-
Enter the patient's last name in the Search field and then click the name on the list. This will take you to the Account page for that patient.
-
By default the Claims tab opens on the Account page. On the Claims tab click the 'Print running balances' report link.
-
Select a single date or a date range.
-
Click Create report.
The report opens in a new tab. The top shows the patient and guarantor name, address, number, total charges, balance due, and balance in collections. For the guarantor name and address fields, the following hierarchy is used:
-
Guarantor has top billing: If there is a guarantor on the patient’s account, the guarantor’s name and address displays in the "Guarantor Name" and "Address" field.
-
Patient billing address has next priority in the ‘Address’ field: If there is no guarantor on the account but there is a patient billing address, then the patient’s name displays in the "Guarantor Name" field and the billing address displays in the "Address" field.
-
Patient name and address has last priority: If there is no guarantor or patient billing address then the patient’s name displays in the "Guarantor Name" field and the patient’s address displays in the "Address" field.
The header is followed by information for every claim that falls within the date range you selected. This includes the date of service, transport information (to and from), and the running account balance.
Scroll down to the very bottom of the report to see the remaining account balance.
-
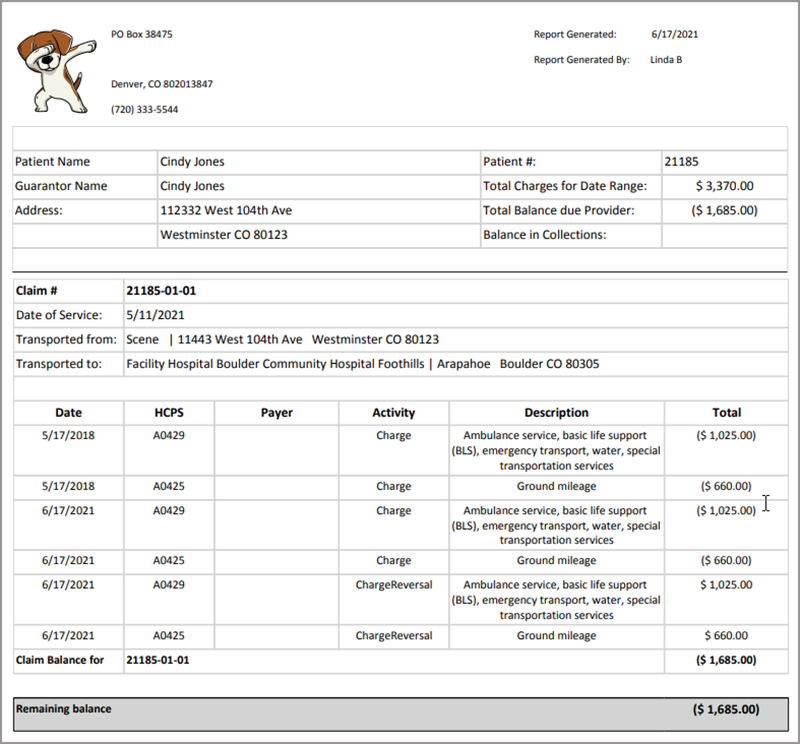
What is it?
Trip Reconciliation shows cases that were manually created and imported within a specific time period.
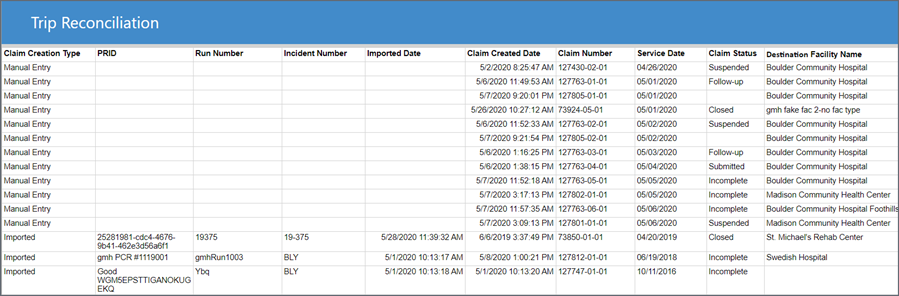
Recommended use
Use the Trip Reconciliation report every week to reconcile claims in Billing against trips in your patient care system to ensure that all trips have, or will, be billed. Run this report in ZOLL Billing and then run a equivalent report in your patient care system using the same time period. Compare the two to verify that all exported PCRs are being addressed within ZOLL Billing.
A couple of columns that may need clarification:
- Claim creation type: Displays how the claim was created. Was it imported or manually created?
- PRID: Your unique identifier on the NEMSIS file. Typically used in emsCharts.
- Run number: The unique identifier for ePCR.
- Incident number: The unique identifier for Dispatch imported from the NEMSIS file.
- Imported date: If the PCR was imported, this is the date it was received in ZOLL Billing.
